EaseUS Partition Master puede particionar fácilmente su disco duro y administrar el espacio en disco con alta eficiencia. Este software profesional de administrador de particiones ofrece características avanzadas para aprovechar la capacidad del disco y mantener sus PC y servidores funcionando al máximo rendimiento.
Guía del usuario
- Cambiar tamaño / Mover
- Migrar SO
- Partición Clon
- Alineación 4K
- Limpieza y Optimización
Cambiar tamaño / Mover
Cambie el tamaño o mueva las particiones para aprovechar al máximo su espacio en disco. Es particularmente importante extender la unidad del sistema (unidad C) cuando el espacio en disco es bajo, para evitar que su sistema se ralentice.
Para cambiar el tamaño / mover una partición:
- Haga clic derecho en la partición y seleccione Cambiar tamaño / Mover partición
- En un mapa de disco, se muestra el tamaño actual de la partición
- Haga clic y arrastre para cambiar el tamaño de la partición a la izquierda o derecha, o ingrese el espacio libre deseado
- Haga clic en Aceptar para confirmar
Consejos:
Para hacer una partición más pequeña, la partición debe contener espacio no utilizado. Para extender una partición, debe haber espacio libre adyacente a ella.
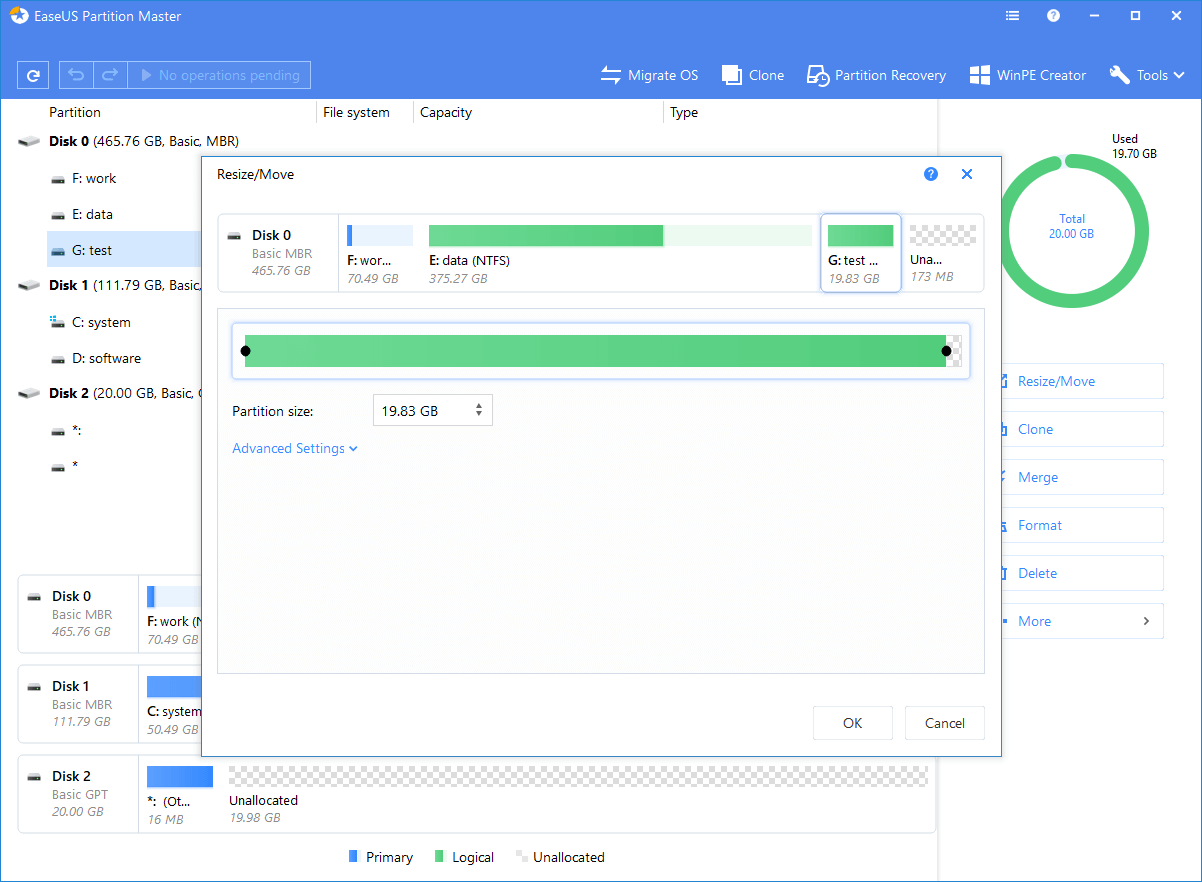
Migrar SO
Clone el disco / partición del sistema a SSD o HDD para transferir el sistema Windows de un disco duro a otro sin reinstalar
Para migrar el sistema operativo:
- Haga clic en Migrar SO para ingresar al indicador del asistente
- Seleccione el disco duro de destino: donde desea transferir el sistema operativo
- Edite la partición de destino
- Haga clic en Aceptar para completar
Consejos:
- La migración del sistema operativo no está incluida en EaseUS Partition Master Free
- Esta característica solo funciona en Windows, en lugar de WinPE
- El sistema y las particiones de arranque están en el mismo disco duro
- Todas las particiones en la unidad de destino se sobrescribirá
Partición Clon
Clonar una sola partición en espacio no asignado. Esta característica se usa a menudo para hacer una copia de seguridad de los datos por razones de seguridad o para una actualización / reemplazo del disco.
Para clonar una partición:
- Haga clic derecho en la partición y seleccione Clonar
- Seleccione un destino
- Edite la partición de destino
- Haga clic en Finalizar para confirmar
Consejos:
No copie particiones que contengan el sistema operativo en discos GPT
Alineación 4K
Para que un SSD se ejecute a su máxima capacidad, sus sectores 4K deben estar correctamente alineados. Corrija la alineación y maximice el rendimiento de su SSD.
Para alinear una partición:
- Haga clic en Alineación 4K
- Seleccione el disco duro que desea alinear de la lista
- Haga clic en Siguiente para alinear
Limpieza y Optimización
Limpie archivos basura, archivos grandes o historial de Internet para liberar espacio en disco y mejorar el rendimiento del disco. Haga que su PC / servidor funcione más rápido.
 Limpieza de archivos basura
Limpieza de archivos basura
 Limpieza de archivos grandes
Limpieza de archivos grandes
 Optimización de disco
Limpieza de archivos basura
Optimización de disco
Limpieza de archivos basura
Limpie los archivos basura del sistema, navegador, aplicaciones integradas de Windows y otras aplicaciones para ahorrar espacio en disco y mejorar el rendimiento de la computadora.
Para limpiar archivos basura:
1.Haga clic en Limpieza y optimización
2. Seleccione Limpieza de archivos basura
3. Elija el tipo de datos que desea limpiar y haga clic en Analizar
4.Después de analizar, haga clic en Limpiar para ejecutar
Para obtener una lista completa y una descripción de todas las operaciones de EaseUS Partition Master, consulte el
manual descargable en pdf .
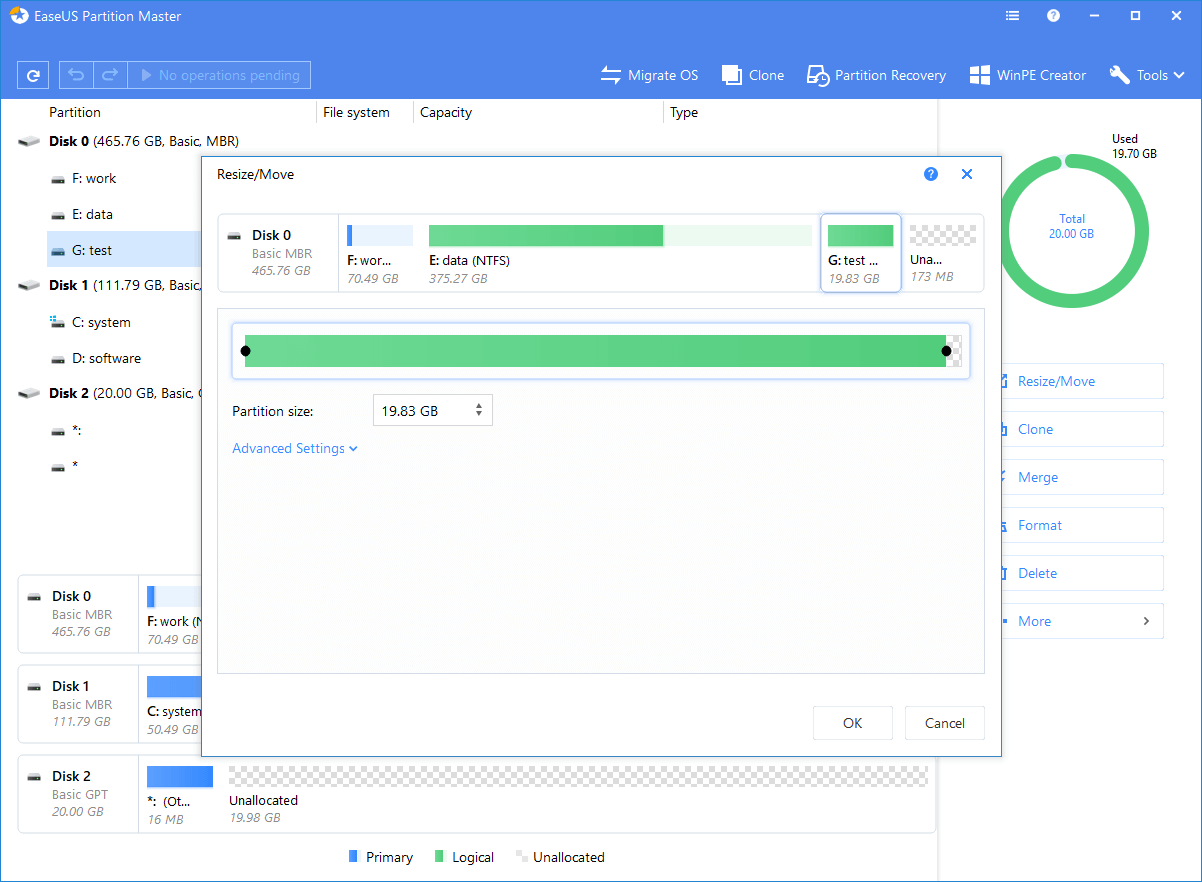


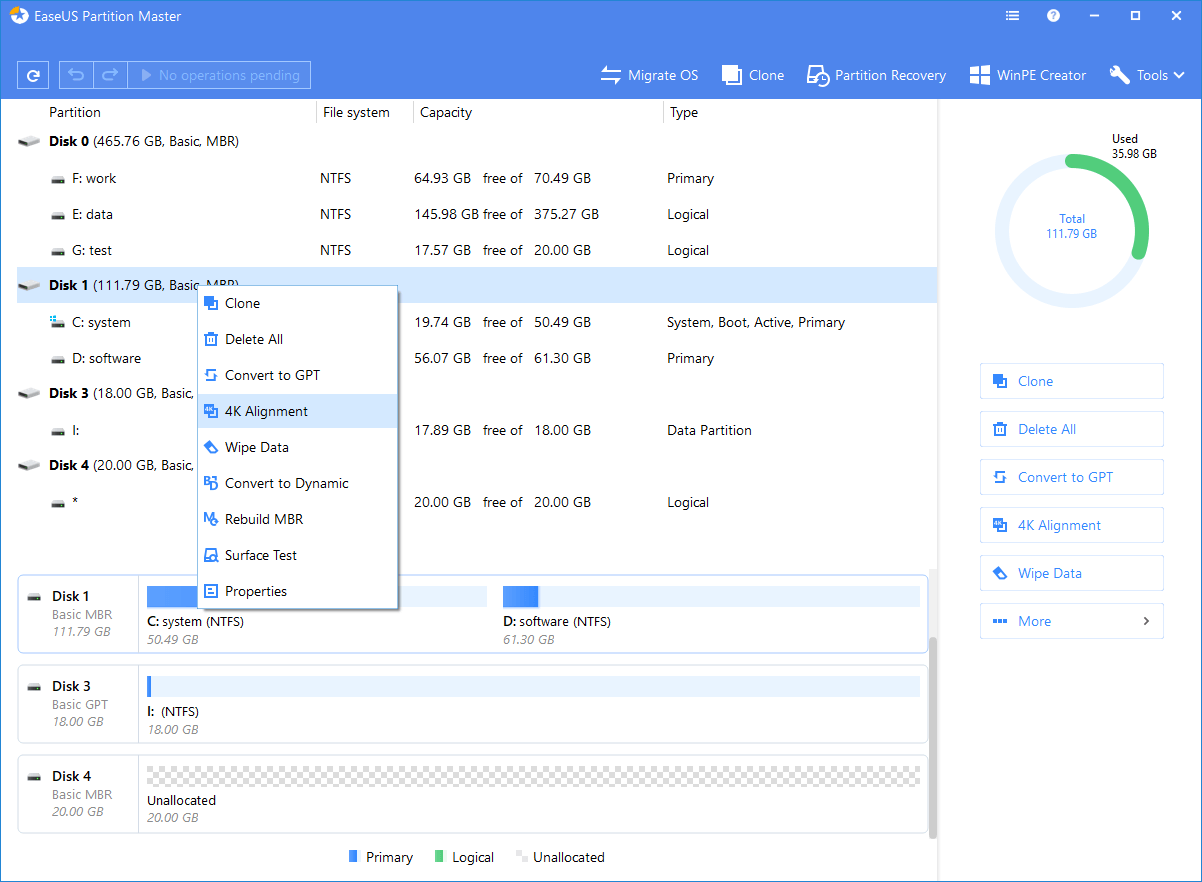
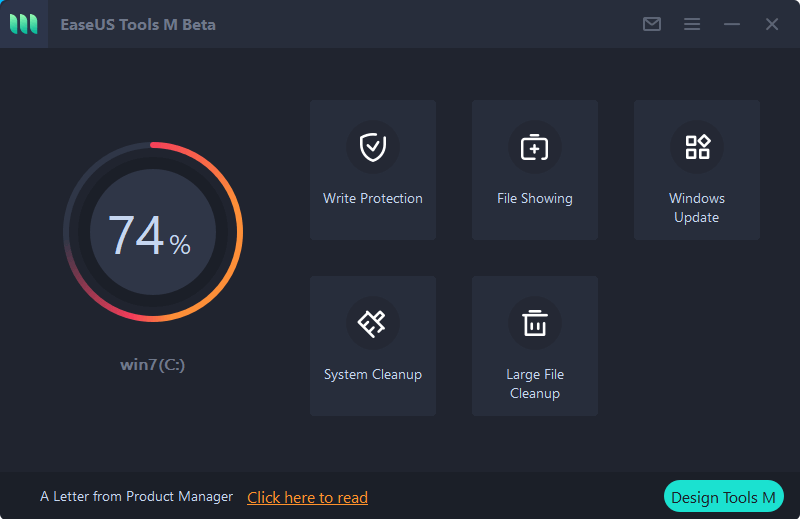


Comentarios
Publicar un comentario